
ELECTRICAL REBUILDERS ASSOCIATION
FORUM USER’S GUIDE
![]()
Note: if you
want to print this article click here
and a printable pdf file will open on your computer.
Getting on
the Website
First: The web address to the website is: www.electricalrebuilders.org
Getting on the Forums
The
Forums is a website-within-a-website. Although the
program was designed to be a stand-alone website, it has been incorporated into
the ERA site to provide a fundamental communications tool for sharing
information. Don’t let the separate log-in
confuse you. The tools you’ll have at
your disposal are more than worth the effort.
First: After you have logged in on the ERA
website, you’ll see your username in the middle of the green bar at the top of
the page. It will say, “You are logged
in as (your username)”. If you don’t see this, you are not logged
in. Log in using the log-in box just
below the ERA Banner.
Second: In the same green bar at the top of
the page, on the left hand side, you will see the word Forums. Click it and you
will be taken to the ERA Forums.
About the Forums
Once
you are at the Forums, you will need to log in again, if you get a screen
message that says you are not “logged in”. Use the same username and password that you
used to log in to the ERA website home page.
Once
you reach the Forums Main Page (see photo below) you’ll
see there are 11 different forums divided into four basic categories. Here’s a short description of what you’ll
find in each forum:
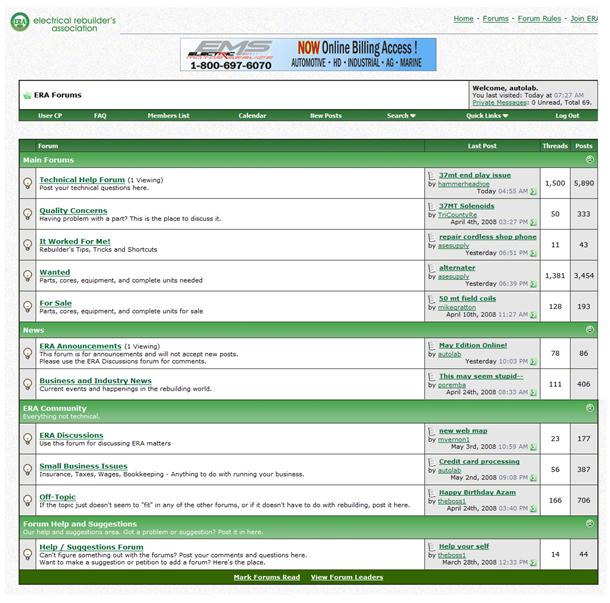
Main Forums:
Technical Help Forum – This is where rebuilders can ask
technical questions about specific rebuilding problems.
Quality Concerns – If there’s a quality problem with a
specific part, you can learn all about it on this forum.
It Worked For Me! - Rebuilder's Tips, Tricks and
Shortcuts
Wanted – Looking for a hard to find part? List it here and get answers from suppliers
and other rebuilders. An example thread
from this forum is shown at the end of this article.
For
News:
ERA Announcements – Find out what’s happening inside the
ERA, and all the latest details of upcoming events.
Business and Industry News – Current events and happenings in the
rebuilding world.
ERA Community:
ERA Discussions – Talk about ERA matters.
Small Business Issues – Here’s where rebuilders can share tips
on common business problems.
Off Topic Forum – Discuss anything not connected to
rebuilding here.
Forum Help & Suggestions:
Help/Suggestions Forum –
Need help or have a
question about using the Forums? Ask
here and get a prompt response from the all volunteer ERA website team.
How to Search the Forums
In
order to see all of the Forums available, you will have to “scroll” down the
page, using the slide-bar on the right side of the screen. There are three ways to move this bar. You
can put your cursor on the slide-bar, hold down the left mouse button and move the
mouse up or down. You may put the cursor
on the arrow at the top or bottom of the slide-bar and hold down the left mouse
button. Finally, you may use the “mouse-wheel”
if you have one.
When
you have chosen a Forum, move your cursor over the heading of that Forum and
click on it. Now you will see a list of
“threads”…or “topics of conversation” that are being discussed in that Forum.
Scroll up or down on the list of “threads” using the slide-bar on the right of
the screen again or your mouse-wheel. When
you see a “thread” that interests you, put your cursor on that topic and click
on it. You will now see the “ongoing
conversation” about that thread topic. Use the slide-bar or mouse-wheel to see
all of the messages.
How to Respond to a Thread
If
you want to respond to a message in a thread, simply click on the “Post Reply”
button at the lower left side of the screen.
A text box will appear, in which you can type your reply. When you are done, click on the “Submit
Reply” button at the bottom of the screen.
If
you want to go back to a previous screen, you may click on the left green arrow
at the top left side of the screen. You
may “go back” a screen or “go forward” a screen as many times as you want,
using the two green arrows at the top left of the screen.
At
any time, you may return to the main Forums screen or the Home Page, by clicking
on the word Forums or Home found at the top right side of the
screen.
How to Post a Question
If
you have a question you’d like to ask or a comment you’d like to make for other
members, you can start a new thread.
Here’s how to do it:
1
– Pick the right forum! Use the guide
above to help decide which forum will be best for your message. From Forums homepage, click on the forum you
decide to use.
2
- Once your selected forum page opens, you’ll see a “New Thread” button on the
left side near the top. Click on it and
open a new thread page.
3
– This page is where you create your message.
Don’t let all the choices scare you.
Your
first task is to choose a title. Pick
one that is short, yet let’s others know what your looking for or asking about.
4
– Type your message in the large box. Be
sure to include unit numbers, application and as much information as you can.
5
– Read it over before you submit the new thread. If you would like to include a picture, it
can be uploaded from a file on your computer using the “Manage Attachments”
button in the box below the “Submit Thread” button. (See the next section for
more about posting pictures).
6
– In addition, below the “Manage Attachment” button, you’ll see you have a
choice to be notified by email when there is a response to your message.
7
–Finally, you’ll find an assortment of ‘smilies” to the right of the message
box that can be placed on your message.
If you’ve been reading the messages posted by other members, you’ve
already seen what they look like. The post
icons shown below the message box can be used to draw attention to your
message, and let others know the nature of your request. If used, the post icons will appear in front
of your message title.
How to Attach Photos to Your Posts
Sometimes,
when “one picture is worth a thousand words”, you may want to include a photo
in your message to show more clearly, what you are referring to. This can be done easily if you have your
desired photo on your computer.
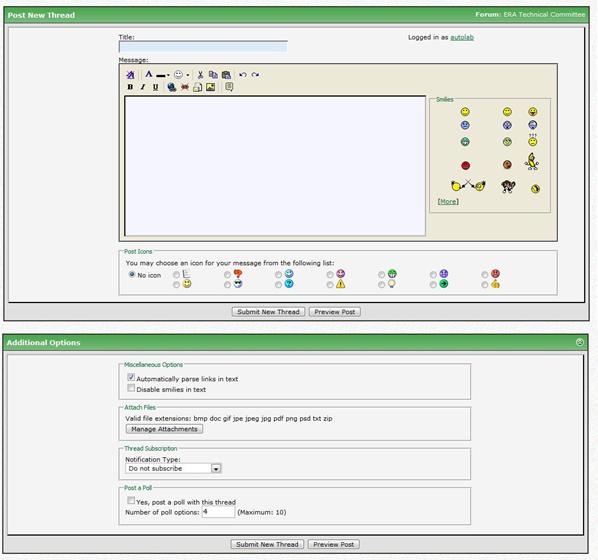
When you are at the screen with
the text box, where you are typing in your message, scroll down farther and see
a box titled “Additional Options”. One
of those options is called “Attach Files”.
Click
on “Manage Attachments” (under the title “Attach Files”).
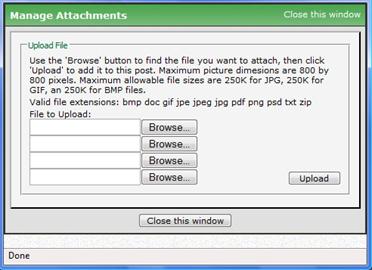
This will reveal a screen that
has 4 boxes with the word “Browse” by each one.
Click
on the “Browse” button to browse your own computer and find the copy of the
photo that you wish to attach. When you
find that photo, double-click it, and the name of it will appear in the box. When you have chosen your photo or document,
click the “Upload” button.
When
you have successfully uploaded your photo, its name will appear in the area
titled “Current Attachments”. You also may
remove attachments in this area.
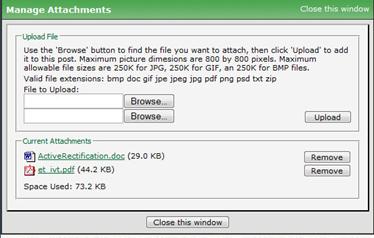
You
may attach a limit of 4 photos or documents to your message. Attachments are limited to certain dimensions
and file size/type, which are defined in the “Manage Attachments” Box. (Be sure that your photo or document
complies with these limits before trying to attach them.)
If
you click on the “Preview Post” button, your photo will not be seen yet. It will appear only after you click the
“Submit New Thread” button.
We hope you
find this information useful,
Your ERA
Website team
# # #